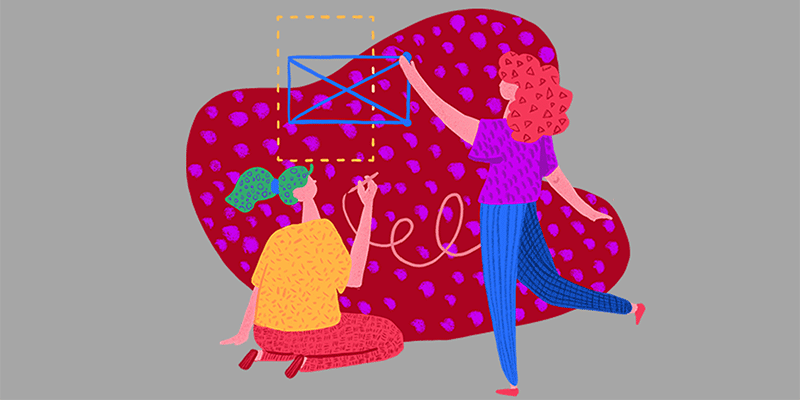Here is a partial list of changes we deployed recently:
Opportunities Now Have Product Tables
If you work with sales opportunities, you’ll love this: You can now enter every item you are trying to sell as part of an opportunity, including products and services, their quantities, unit prices, discounts, and more into a table in the opportunity form.
How will this help you? Use the product table to calculate the value of an opportunity quickly and see how various changes like alternate items and discounts impact the total.
To make things even easier, we now copy the entire contents of the product tables into your draft quotes when you first generate them, so you will not have to re-enter the same information. You can then go ahead and make changes in your quote without altering the original product table of the opportunity.
Finally, if you make changes in the product table, you will be able to quickly copy the total to the expected value of your opportunity.
Tip: Be sure to keep an up-to-date list of the stuff you sell in the products section. TeamGram will search product entries to look-up unit prices, tax rates, descriptions, and even product pictures to insert them into the table.
You Can Have Multiple Sales Pipelines
Pro and Premium subscription plans now support multiple sales pipelines, which may be useful if the stages in your sales process vary by market, project type, customer size, etc.
You must be a system administrator to define additional sales pipelines or modify existing ones. To do it, go to control panel > opportunity settings > opportunity stages.
Users can switch between pipelines using the selector on the sales pipeline page.
Hide and Reorder Fields in Forms
If you don’t need all of the fields in standard TeamGram forms, now you can hide them. You can also set the order in which they appear on your screen. To find these settings, go to the control panel and click on the settings for the type of record you want to customize. These settings are under the fields tab. Only administrators may change these settings.
Why customize the field lists and order? By hiding unused fields, you can reduce screen clutter and focus on what matters. Having them appear in an order that is more logical for your work will also improve usability.
We Improved The Report Generator
You can now determine the columns to display in your reports. To use this feature, click on the customize columns link in the upper right corner of the new report definition box. The box on the right side shows all available columns. Drag the required ones to the box on the left side. You can also use this box to reorder the columns of your report.
Tip: The column customization setting also applies to Excel file downloads. Use this feature to extract data from TeamGram in a format ready to use in other applications.
Update Multiple Records at Once
Need to update multiple products, contacts, or companies? Now you can. First, export the records you want to update in an Excel file. Then open this file, make all changes, and save it. Finally, go to the Control panel > Import/Export / Update page and select the type of records you want to update. Upload your file and map fields. That’s it.
What can you do with this? Use this feature to update product information when price lists change. You can also use it to update contact and company data with newer information from an ERP system or another external application.
Save Time with Bulk Actions
Most list views in TeamGram now have an action button that helps you perform the same operation on multiple records matching your criteria. The available actions (adding a tag, creating a related task, sending an email, etc.) depend on the type of entries listed.
To use this feature, go to the tab containing the type of records you want to work with (e.g., leads). Create a custom report that lists the records you want to modify. Then click on the Actions button above the list and select one of the available actions.
When will you want to use this? Check out the available actions whenever you find yourself performing the same repetitive task on the same type of record.