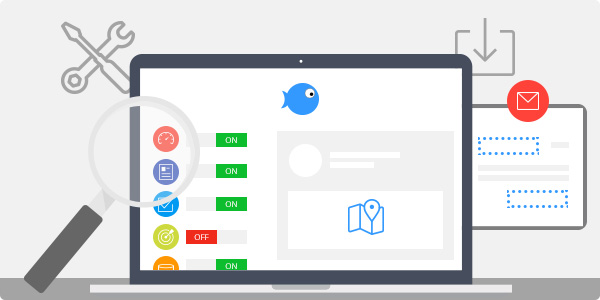TeamGram consists of many moving parts – working together to help businesses increase productivity and drive more sales. We’re happy to introduce a handful of valuable new and improved features to help you along the way. It’s the little things that count, as they say!
Company-Wide Menu Customization
Every business operates differently. Company A may call quotes, “proposals”, while Company B may not deal with “Supplier Orders”. While you have always been able to rename each section on the left sidebar menu, you can now make company-wide changes by hiding individual sections that do not pertain to your business. If your business doesn’t need a “Leads” or “Products” section, hiding it from everyone will help remove unnecessary distractions to your CRM.

| Customizing the Menu
Note: You will require admin rights to make this change. 1. On the left sidebar, click “Control Panel”. 2. Click “Section Customization”. 3. To the right of each field, add a checkmark next to “Do not show this section” for each section you would like to hide from view. 4. Click “Save” when you’re finished. |
Dashboard Customization
The TeamGram dashboard is your central command area. It’s where you can keep track of deals, receive activities, customer responses, and more. Depending on department or priority, customizing your dashboard lets you show and hide different widgets, allowing you to reduce clutter and keep your interface concise. Just like rearranging your office desk.

| Accessing Dashboard Customization
1. On the left sidebar, click “Dashboard”. 2. On the top right corner, click the gear icon to open a popup. 3. For each widget, click “Show” to have it appear on your dashboard, and “Hide” to remove it. 4. Click “Save” when you’re finished. |
Automatically Import Leads Using Smart Email Addresses
To save time, instead of manually adding new leads to TeamGram, you can automatically populate these leads by forwarding the emails to a special TeamGram email address. By creating separate TeamGram mailboxes (ie. trade shows, marketing), you’ll receive a unique email address. Forwarding (or bcc’ing) emails to that unique address will automatically create a new lead, with the body of the email added as part of the lead’s description. It’s a very simple way to add new leads without breaking your existing workflow.

| Creating a Smart Email Address
Note: You will require admin rights to create a unique email and mailbox. 1. On the left sidebar, click “Control Panel”. 2. Click “Lead Settings”. 3. Click the “Mailbox” tab at the top. 4. To begin creating a new mailbox to receive your leads, click “Create a new mailbox”. 5. Type in a name for the mailbox (ie. marketing), choose a source (ie. email), and select an owner for each record created using a smart email. Click “Continue” when you’re finished. 6. Your smart email address will be displayed next to the mailbox you had just created. The format of your email will appear as: <mailbox name>.lead.<your business>@import.teamgram.com. |
Shortcodes on Email Templates
For outbound emails, it’s important to personalize your messages so that your customers don’t feel like they’re just a number. Add a name shortcode to your email templates that you can use with each correspondence – making your welcome or thank you emails more engaging.

| Using Shortcodes
Use the following short codes in your email templates to automatically display the contact’s actual name. #CustomerName: First name of the customer #CustomerLastname: Last name of the customer (if applicable) #CustomerDisplayname: Full name of the customer #AttnName: First name of the primary contact #AttnLastname: Last name of the primary contact (if applicable) #AttnDisplayname: Full name of the primary contact |
Geolocation
For sales team members that often find themselves heading out of the office to meet with new or potential customers, it’s important to keep note of where you’ll be. By clicking “mark location on map” under any type of activity, you can tag the location of a current or upcoming offsite meeting. Then, add your notes as you regularly do, putting some context behind the meeting.

| Marking Geolocation
1. On the left sidebar, click “Activities”. 2. To create a new activity, click “Create a new activity”. In the dropdown menu, choose a type of activity (ie. Meeting). 3. Fill out the details of the activity. Next to Location, click “Mark Location on Map”. 4. Type the name of the location or the exact address. Geolocation uses Google Maps to search for location information. 5. After you have selected a location, click “Save” to confirm. |
Special Days
When it comes to sales, dates are important to remember. After every communication with a contact, you can add in special dates to their contact record – birthdays, contract dates, date the company was founded, and more. Adding these special dates will not only help as reference points later on, but TeamGram can also send you a reminder if you’re planning to follow up with a birthday message.
| Adding Special Days
1. On the left sidebar, click “Contacts”. 2. Choose a contact that you would like to add a special date for. 3. Click the “Special dates” tab near the bottom of the contact record 4. Type a description of the special date (ie. birthday), and add the date afterwards. 5. Click “Save” when you’re finished. |
TeamGram hopes to make your company’s CRM experience better with both major product additions and continuous smaller feature improvements. Stay tuned for more product updates – we always have a few helpful tricks up our sleeves to share!