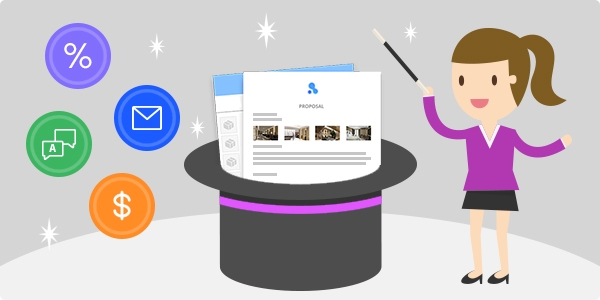TeamGram includes dozens of quote building features to help take your business proposals from good to great. In order to strengthen your customer relationships and drive more sales, give your quotes a boost with these advanced quote features built right into TeamGram.
Get notified when my colleagues create a quote with a large amount
TeamGram can publish a note or send out notifications when a large quote is entered by one of your team members. The access settings on the quote can determine who will receive a notification or who will see the note.
To enable large quote notifications, go to Control Panel > Quote settings > Settings. Under the News feed section, select how TeamGram should inform you when a new quote is entered, and an existing quote’s amount is updated. Enter the minimum quote amount for notifications. Quotes below this amount will not generate notifications or notes.
Change the currency and tax settings on your quotes
TeamGram allows you to make default selections for your tax and currency settings for quotes and orders. You can also introduce different tax and currency for your quotes and orders individually.
To review and update your currency and tax settings go to Control Panel > My company and edit your Company settings.
Default Currency: TeamGram will use the default currency for all monetary values, including deal values and prices. Reports will consolidate results in this currency when values with different currencies are used together.
Default Tax: This field determines the default pricing method for quotes and orders:
-
- Tax not applicable: TeamGram ignores sales taxes and does not calculate or display them.
- Incl. Tax: Sales taxes are included in the unit prices of your products. TeamGram will calculate net prices by subtracting the tax amount.
- Excl. Tax: Sales taxes are not included in the unit prices of your products. No calculation is needed to find net prices.
You can also edit the price and tax information for a specific product when preparing a quote.
When your product’s price has a currency other than your default currency, TeamGram gives you the option to change it. You can also enter your own currency exchange rate. This adds flexibility to your quotes when dealing with varying currency rates. The profit and cost is always calculated based on your default currency.
Calculate your profit automatically
TeamGram can calculate the profit of each quote and order for you.
To enable profit calculations, go to Control Panel > Quote settings > Settings for quote profits, or Control Panel > Order settings > Settings for order profits. Enable the profit calculation toggle button, then click save.
When the toggle is enabled, the line items in quotes and orders will have unit cost fields under the unit price fields. TeamGram uses this information to calculate the estimated profit of each quote and order, and displays it under the quote or order form. This information is not included in the PDF files sent to the customers.
Add custom fields to your quotes
In certain cases, you may find the need to go beyond the existing fields in your quotes. You may need to add custom fields in order to segment your quotes, or to apply new information (such as payment terms).
Custom fields can be added to many different types of records as well as quotes. More information about these areas can be found in the next section.
Note: You can notify TeamGram if you do not want custom fields to appear in the PDF or the printed versions of your quotes. If the custom field is for internal use only, don’t forget to checkmark the Hide option.
Set your company domain address when emailing a quote within TeamGram
By authorizing TeamGram to send from your email domain, you can use your own email addresses as your sender addresses. This option is only available if your team members have email addresses with your own internet domain (ie. user@yourcompany.com). In TeamGram, we call it Smart Email. For more details on how to configure Smart Email, click here.
Email your quotes to more than one person
To send your quotes to more than one recipient, all you need to do is adding the other email addresses separated by a semicolon (;).
Create multi-language quotes using language packs for products
TeamGram lets you save and use your order and quote templates in different languages. However, if you want the name of your products and custom fields to be automatically displayed in the language specified on the print template, you must first upload their translations to TeamGram in a language pack. For more details on language packs, click here.
See quote revisions
To see and review revisions made on a specific quote, head to the Quotes section. Select the quote, and under the Show closing text you can see all revision information. Click to view the previous versions of your quote.
When you click the Status History link, you will be able to see the full history of status changes, including the team member who made the change and the exact date and time stamp.